Meet StatPlus:mac LE — a free edition of StatPlus:mac Professional developed by AnalystSoft. If you are using a Mac and Microsoft Excel 2004–2019 for Mac or Apple Numbers for daily analytical and statistical purposes, StatPlus:mac LE is exactly what you need to get started! Get a powerful statistical tool for free – now with a set of new essential features - without leaving Excel.
Try the free version now and find out why - statistically - most people stop looking for any other tools once they find StatPlus:mac!
Enjoy the videos and music you love, upload original content, and share it all with friends, family, and the world on YouTube. After you load the Analysis ToolPak, the Data Analysis command is available under the Data tab. Excel for the Mac I do not use a Mac, so I'm don't know for sure how the ToolPac for the Mac works. However, here are some options you can try. (I welcome your comments about how helpful this is.) Excel for Mac. Organize specific document types. Work with sets of data organized into tables and create custom sheets for calculation and storage of numerical and parametric information. Automate calculations and row or line completion based on customizable equations. Microsoft Excel 2016 15.11.1 for Mac can be downloaded from our website for free.
FREE DOWNLOADCOMPARE TO PRO
By installing this software you accept all the terms and conditions of the end user license agreement provided here.
No matter if you are an experienced user migrating from a familiar toolset or a novice exploring the capabilities of the new software, StatPlus:mac LE gives you an easily configured workspace with a vast array of tools. This free application demonstrates qualities typically only available in costly specialized suites – consistency and accuracy of results, reliability, plenty of data analysis models and tools, various data types, graphs, charts and much, much more.
Analysis Toolpak for Mac
This handy add-on replaces Microsoft Analysis Toolpak in Excel 2008-2019 for Mac. It features a detailed migration guide for users switching from Analysis Toolpak to StatPlus:mac and has the Excel interface you already know! StatPlus:mac LE is fully compatible with Excel 2004—2019 and is the Microsoft recommended replacement of its own Analysis Toolpak module.
Upgrade to Pro
StatPlus:mac Pro allows Microsoft Excel for Mac users to perform all forms of data analysis from the very basics to complex analysis, including as non-parametric and regression analysis, survival analysis, and a wide variety of other methods. Pro users are entitled to receive unlimited priority support during one year (and even on weekends).
Compare Features or Upgrade To PRO
Register For More Benefits
Register now with no obligation and learn more! As a registered customer you will be able to access to latest versions of StatPlus:mac LE and documentation, get basic support and even win free upgrade to Pro version.
Free For Your Project
StatPlus:mac LE is free of charge with no hidden catch - there are no ads, time limits or variable/cases count limits. Should you have any questions, please feel free to contact our Support Team.
Standard Solution
Universities, scientific centers, public agencies and research institutes worldwide have already chosen StatPlus:mac as a standard statistical tool and are now reaping the benefits of it versatility, reliability, speed and compatibility with the popular Microsoft Office environment.
Requirements
StatPlus:mac requires macOS 10.9-10.15 (v6 requires 10.7+). macOS Catalina is supported. StatPlus:mac supports Microsoft Excel for Mac (supported versions: 2004, 2008, 2011, 2016, 2019; Office 365 for Mac v16) and Apple Numbers v3/4/5 as a data source. StatPlus:mac does not require Internet connection (except for optional auto-update feature).
Looking For More?
Upgrade now to Pro version and get over 70 features and multi-platform compatibility. StatPlus:mac is most affordable solution for data analysis on Mac with Excel. You will benefit from the reduced learning curve and attractive pricing while enjoying the benefits of precise routines and calculations. Mac/PC license is permanent, there is no renewal charges.
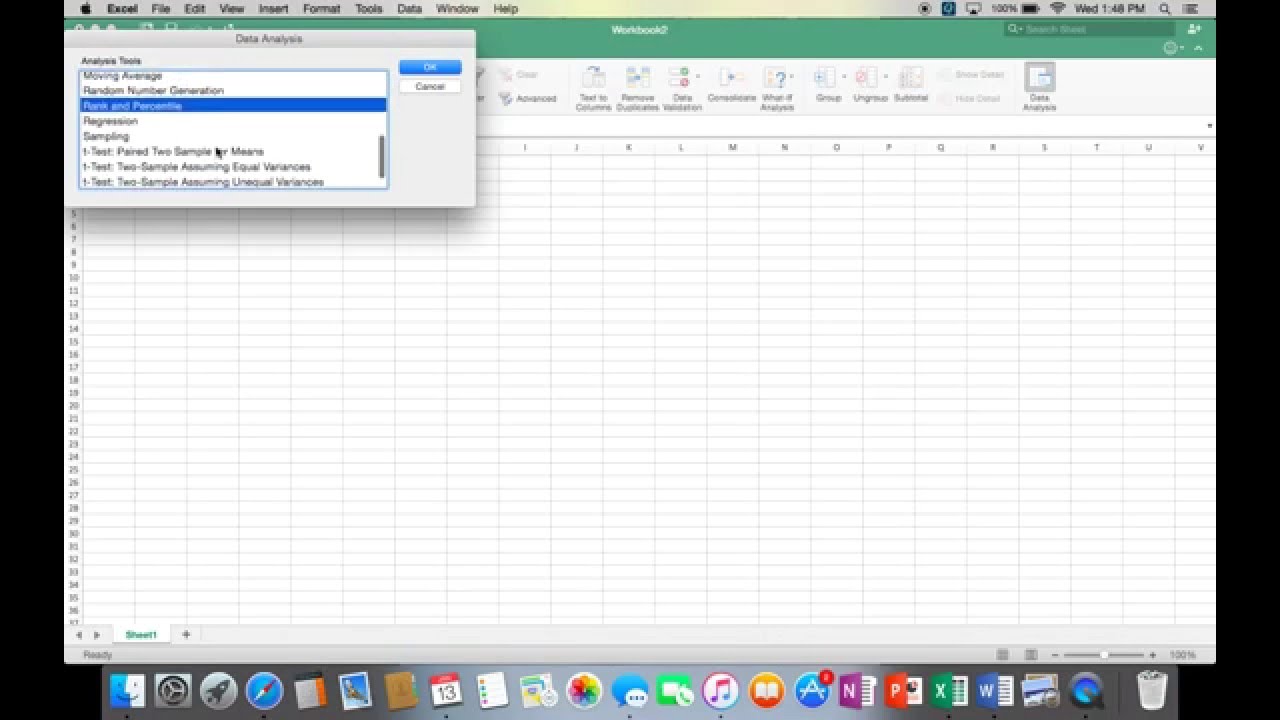
Free or Premium? Features Comparison — StatPlus:mac Pro vs. LE
Data Analysis Plus Excel 2016 For Mac - Video Results
- Only in StatPlus:mac Pro.
- Available in free LE version.
- Pro Features
- Standalone spreadsheet with Excel (XLS and XLSX), OpenOffice/LibreOffce Calc (ODS) and text documents support.
- 'Add-in' mode for Excel 2004, 2008, 2011, 2016 and 2019.
- 'Add-in' mode for Apple Numbers v3, v4 and v5.
- Priority support.
- Permanent license and free major upgrades during the maintenance period.
- Access to Windows version.
- Options to emulate Excel Analysis ToolPak results and migration guide for users switching from Analysis ToolPak.
- Basic Statistics
- Detailed descriptive statistics.
- One-sample t-test.
- Two-sample t-test.
- Two-sample t-test for summarized data.
- Fisher F-test.
- One-sample and two-sample z-tests.
- Correlation analysis and covariance.
- Normality tests (Jarque-Bera, Shapiro-Wilk, Shapiro-Francia, Cramer-von Mises, Anderson-Darling, Kolmogorov-Smirnov, D'Agostino's tests).
- Cross-tabulation and Chi-square.
- Frequency tables analysis (for discrete and continuous variables).
- Multiple definitions for computing quantile statistics.
- Analysis of Variance (ANOVA)
- One-way and two-way ANOVA (with and without replications).
- Three-way analysis of variance.
- Post-hoc comparisons - Bonferroni, Tukey-Kramer, Tukey B, Tukey HSD, Neuman-Keuls, Dunnett.
- General Linear Models (GLM) ANOVA.
- Within subjects ANOVA and mixed models.
- Multivariate Analysis
- Principal component analysis (PCA).
- Factor analysis (FA).
- Discriminant function analysis.
- Nonparametric Statistics
- 2x2 tables analysis (Chi-square, Yates Chi-square, Exact Fisher Test, etc.).
- Rank and percentile.
- Chi-square test.
- Rank correlations (Kendall Tau, Spearman R, Gamma, Fechner).
- Comparing independent samples
Mann-Whitney U Test, Kolmogorov-Smirnov test, Wald-Wolfowitz Runs Test, Rosenbaum Criterion. Kruskal-Wallis ANOVA and Median test. - Comparing dependent samples
Wilcoxon Matched Pairs Test, Sign Test, Friedman ANOVA, Kendall's W (coefficient of concordance). - Cochran's Q Test.
- Regression Analysis
- Multivariate linear regression (residuals analysis, collinearity diagnostics, confidence and prediction bands).
- Weighted least squares (WLS) regression.
- Logistic regression.
- Stepwise (forward and backward) regression.
- Polynomial regression.
- Curve fitting.
- Tests for heteroscedasticity: Breusch–Pagan test (BPG), Harvey test, Glejser test, Engle's ARCH test (Lagrange multiplier) and White test.
- Time Series Analysis
- Data processing.
- Fourier analysis.
- Smoothing.
- Moving average.
- Analysis.
- Autocorrelation (ACF and PACF).
- Interrupted time series analysis.
- Unit root tests - Dickey–Fuller, Augmented Dickey–Fuller (ADF test), Phillips–Perron (PP test), Kwiatkowski–Phillips–Schmidt–Shin (KPSS test).
- Survival Analysis
- Life tables.
- Kaplan-Meier (log rank test, hazard ratios).
- Cox proportional-hazards regression.
- Probit-analysis (Finney and LPM).
LD values (LD50/ED50 and others), cumulative coefficient calculation. - Receiver operating characteristic curves analysis (ROC analysis).
AUC methods - DeLong's, Hanley and McNeil's. Report includes: AUC (with confidence intervals), curve coordinates, performance indicators - sensitivity and specificity (with confidence intervals), accuracy, positive and negative predictive values, Youden's J (Youden's index), Precision-Recall plot. - Comparing ROC curves.
- Data Processing
- Sampling (random, periodic, conditional).
- Random numbers generation.
- Standardization.
- Stack/unstack operations.
- Matrix operations.
- Statistical Charts
- Histogram
- Scatterplot.
- Box plot.
- Stem-and-leaf plot.
- Bland-Altman plot.
- Bland-Altman plot with multiple measurements per subject.
- Quantile-quantile Q-Q plots for different distributions.
- Control charts - X-bar, R-chart, S-chart, IMR-chart, P-chart, C-chart, U-chart, CUSUM-chart.
Tutorials
Find out how to use StatPlus:mac. Tutorials for current version v6 coming soon.
A histogram is simply a bar graph that shows the occurrence of data intervals into a bin range. Or say it shows the frequency distributions in data.
A histogram may look like a column graph but it is not interpreted from the column's height. It is intrepreted from the area it covers.
A bin is defined for frequency distribution. It is a kind of grouping.
For example, if you want to know, in a school, how many students are of age 5 or below, how many are between 6-10, how many are between 11-15, how many are between 15-20 and how many are 20 or more. The histogram in excel is
the best way to analyze and visualize this data and get the answer.
Enough of the theory, let’s dig into a scenario.
How to Make a Histogram on Excel 2016 Example:
Let's say that we have this data in excel.
- In Column A we have Sr. No.
- In Column B we have Age.
- In Column C we have the age range or say it's our excel histogram bin range. It shows that we want to know the number of students whose age is:
age<=5, 5<age<=10, 10<age<=15, 15<age<=20 and age>20. Simple, isn’t it? It is used to produce a frequency distribution.

Now, to plot a histogram chart in Excel 2016, we will use Data Analysis add-in. I assume you have read how to add data Analysis Add-In Excel for adding Data Analysis Toolpak. If you have already added it in, we can continue to our histogram tutorial.
Make Histogram Using Data Analysis ToolPak
To create a histogram in Excel 2016/2013/2010 for Mac and Windows, follow these simple steps:
- Go to the Data tab and click on Data Analysis.
- Select Histogram in Data Analysis ToolPak Menu Dialog and hit the OK button.
- In Input Range, select your data. In Bin Range select the interval range. Now if you have selected headers then check Labels, else leave it.
Select the output range. The place where you want to show your histogram in Excel worksheets. For this example, I have selected E13 on the same sheet.
Check Chart Output checkbox for Histogram chart.
Press that OK button on top. It will plot a histogram on the excel sheet.
- Now we have created a histogram chart in Excel.
We need to do a little bit of editing in this chart.
- Select the bar and right-click. Select the format chart area. In Excel 2016 you will see this kind of menu. It is different in older versions.
Click on the little bars shown. Reduce the gap width to 0%.
How To Download Data Analysis For Excel On PC Or Mac: 13 Steps
- It's done. You can also add borders to the graph to look a little bit organized. You can learn how to format the chart beautifully in excel in 2016.
So yeah guys. It is done. We can tell that most of the students are b/w age of 10-15 and 15-20 by just looking at this Excel Histogram chart.
How to Create Histogram in Using Formula - Dynamic Histogram
Now the biggest problem with the above method of creating Histogram in Excel, that its static. It's good when you want to create a quick report but will be useless if your data changes from time to time. You can make this dynamic by using formula. Since it shows frequency distribution, we can use the FREQUENCY function of excel, for making excel histogram charts. Let's see how…
So again we have that same data of students and same bin range. Now follow these steps to create a dynamic Histogram in excel 2010, 2013, and 2016 and above.
- Write heading as Frequency in the adjacent column of the bin range and select all cell adjacent to bin range. Select one extra cell to then bin range as shown in the image below. This very important.
See All Results For This Question
- Now click on the formula bar and write this Frequency formula. As data array, select A2:A16 and as bin range, select C2:C5. Press Control+Shift+Enter. Yup, we need an array formula here. Make sure that you have selected a cell extra then bin range. This is for values found in more than the largest bin value. You can name it More or >20.
| {=FREQUENCY(A2:A16,C2:C5)} |
- Now select this bin range and frequency and goto insert tab.
- Goto chart section and select column chart. You can use a bar chart or line chart, but that's not the traditional histogram.
Microsoft Excel 2016 Data Analysis
- You have your dynamic histogram chart created in excel. Now, whenever you’ll change the data in excel it will change accordingly. It's best to use named ranges for the dynamic histogram in excel.
This chart is version independent. You can create this Histogram chart in Excel 2010/2013/2016/2019/365 and any upcoming since it is based on formula instead of any version-specific feature.
How to Create Histogram Directly From Charts In Excel 2016
In Excel 2013 and 2016, we can directly create a histogram chart by using predefined histogram template in excel. It is useful when you don’t have defined bins for a histogram.
Steps to create histogram directly from the charts.
- Select data.
- Go to Insert Tab. Locate the chart section.
- Click on Recommended Charts.
- Click on All Charts.
- On the left Histogram. 4th from Bottom. There are two options. Histogram and Pareto. Select Histogram and click ok.
Now you have your, Histogram chart. It has predefined bins. You can customise to some extent. You can see it created 3 bins [1-9.8], (9.8-18.6], and (18.6, 27.4]. If you don want this then you can edit it.
To edit this histogram
Data Analysis Add-in Not Display For Word For Mac 2016 ...
- Right-click on bins and click Format Axis.
- You can now define your bin numbers or bin width
- There are several other options available to customize the Histogram in Excel.

How To Install Analysis ToolPak In Excel For Mac And Windows
I personally don’t prefer this chart. But its useful when i don’t have a bin range.
So we learned how to plot histogram in excel 2016. The histogram in Excel 2013 has the same procedure. Same case for older versions of Excel. Only the formatting options have changed.
Related Articles:
Popular Articles:
