OpenMediaVault — open, scalable management system for network storage device (NAS software) based on Debian Linux. Includes software RAID (0,1,5,6), email client, SSH, (S) FTP, CIFS (Samba), NFS, DAAP media server, RSYNC, ISCSI, BitTorrent-client.
- Install Open Media Vault On Usb Stick On
- Open Usb Stick Directory
- Install Open Media Vault On Usb Stick Pc
- Open Usb Stick Windows 10
Capabilities can be extended using plug-ins available through the repository. In this article we will discuss how to Install OpenMediaVault on a flash drive and how to setup the product before use.
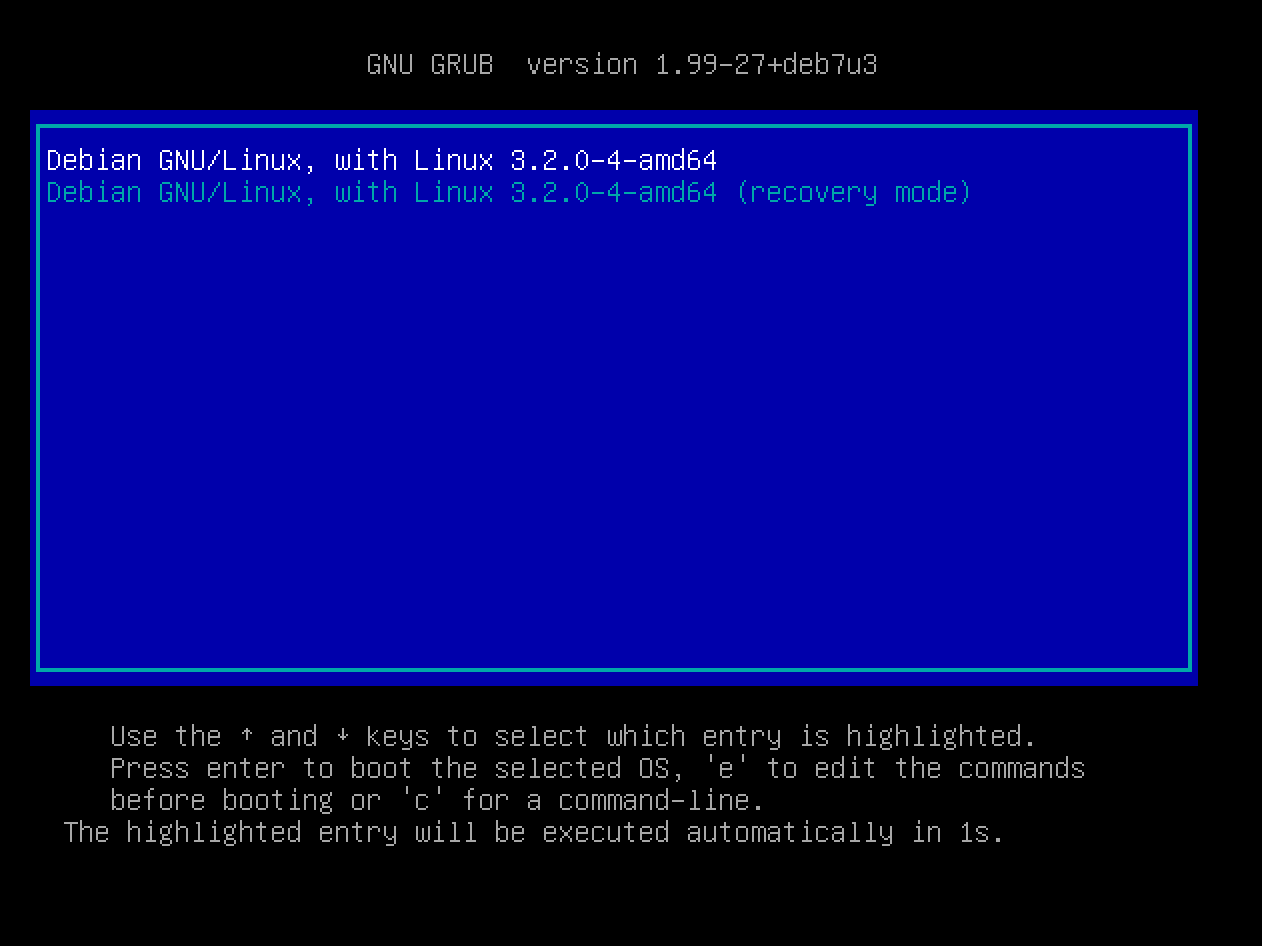
Install Open Media Vault On Usb Stick Leave the proxy page empty unless you know you need it, most don’t. Wait a little while for it to finish and we’re done with the installation. The installation completes, you are asked to get a bootable USB flash drive on which you originally cut the image and the computer reboots; After a reboot you are prompted to enter the string Login. Logintes as root (the password you specified during installation).
Installing OpenMediaVault on a flash drive
Have in mind that the system will work with separate drives, without affecting the main hard disks, which are used to store files and other tasks. In my case I got two HDD 1TB and made them a RAID 1 mirror. I did clean terabytes in the mirror, and the system is on a separate drive (to Me, this option seemed very convenient). Installation and configuration of OpenMediaVault:

chroot /target
$ grub-install /dev/sd[a-z]Here a-z the last letter of your stick, which you chose to install the system. In my case I wrote:
grub-install /dev/sdc
$ update-grub
$ exit
$ exitSetup SFTP servers

Then configure the SFTP server (FTP is running on port 22, i.e. if you have enabled SSH, and secure FTP also works immediately):
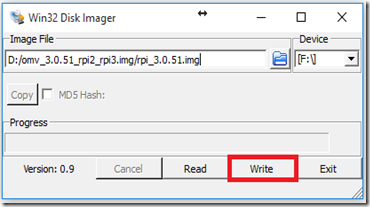
Insights
In this article, we reviewed how to manually configure and install OpenMediaVault. For questions write on ink.dude(at)mail.ru or in the comments.
Update:
Released a new stable version of OpenMediaVault v3, the installation is done exactly the same, no problems should arise.
Put the plugin in omv-extras to install any other plugins:) There will be a lot more interesting, I recommend it highly. First of all – reduction of the data record on the stick to make it longer lived
The official manual http://omv-extras.org/joomla/index.php/guides
1. Download the deb package for OMV 3.x http://omv-extras.org/openmediavault-omvextrasorg_latest_all3.deb
2. Go to the web face of our nas and go to the left pane in the tab “Plugins“
3. Click on the “Download” and points to the deb package that downloaded earlier. Wait until is downloaded and installed.
4. Looking for it in the list of plugins (will be called openmediavault-omvextrasorg), check boxes and at the top click “Install“.
5. Update the openmediavault page and in the left pane, under “System” will see a new button with the picture of the socket OMV-Extras, go there and connect the repository which is on the test, the second list (before plex)
6. Go back to the tab “Plugins” and now there appeared a lot of interesting things, looking for openmediavault-flashmemory, check boxes – installed, updated the page OMV
7. Left in “the Vault“, a new button “Flash memory“, go into it and read the “Notes”, there is a need to manually correct fstab. Nothing criminal there will not just connect with putty from a computer to your nas on port 22 as root and then do what is specified in the instructions, then enable the plugin and reboot.
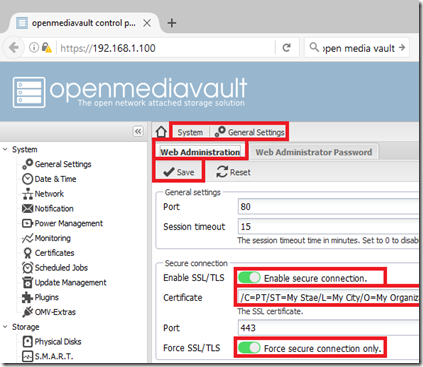
January 31, 2012How to install Openmediavault on a USB stick
1. Download Openmediavault installation file from openmediavault.org.
2. Burn installation ISO onto USB stick or a CD-ROM.
3. Disconnect all hard drives from the target machine.
4. Plug-in a USB stick that will be used as the target of the installation (where openmediavault will run from).
Install Open Media Vault On Usb Stick On
5. Insert CD / plug-in USB stick that contains the installation ISO and boot from it.
6. Make sure you install to the target installation USB stick in #4 during installation process.
Open Usb Stick Directory
Since openmediavault is debian-based linux and the installation ISO is for installation purpose, NOT to run OS from. Coming from FreeNAS (8.x) where it was possible to just burn ISO onto USB stick and run from it, this obvious fact confused me a little and took me a while to figure out what was really going on…
Install Open Media Vault On Usb Stick Pc
Tags: NAS, Openmediavault, USB installation
Open Usb Stick Windows 10
- Posted under NAS
